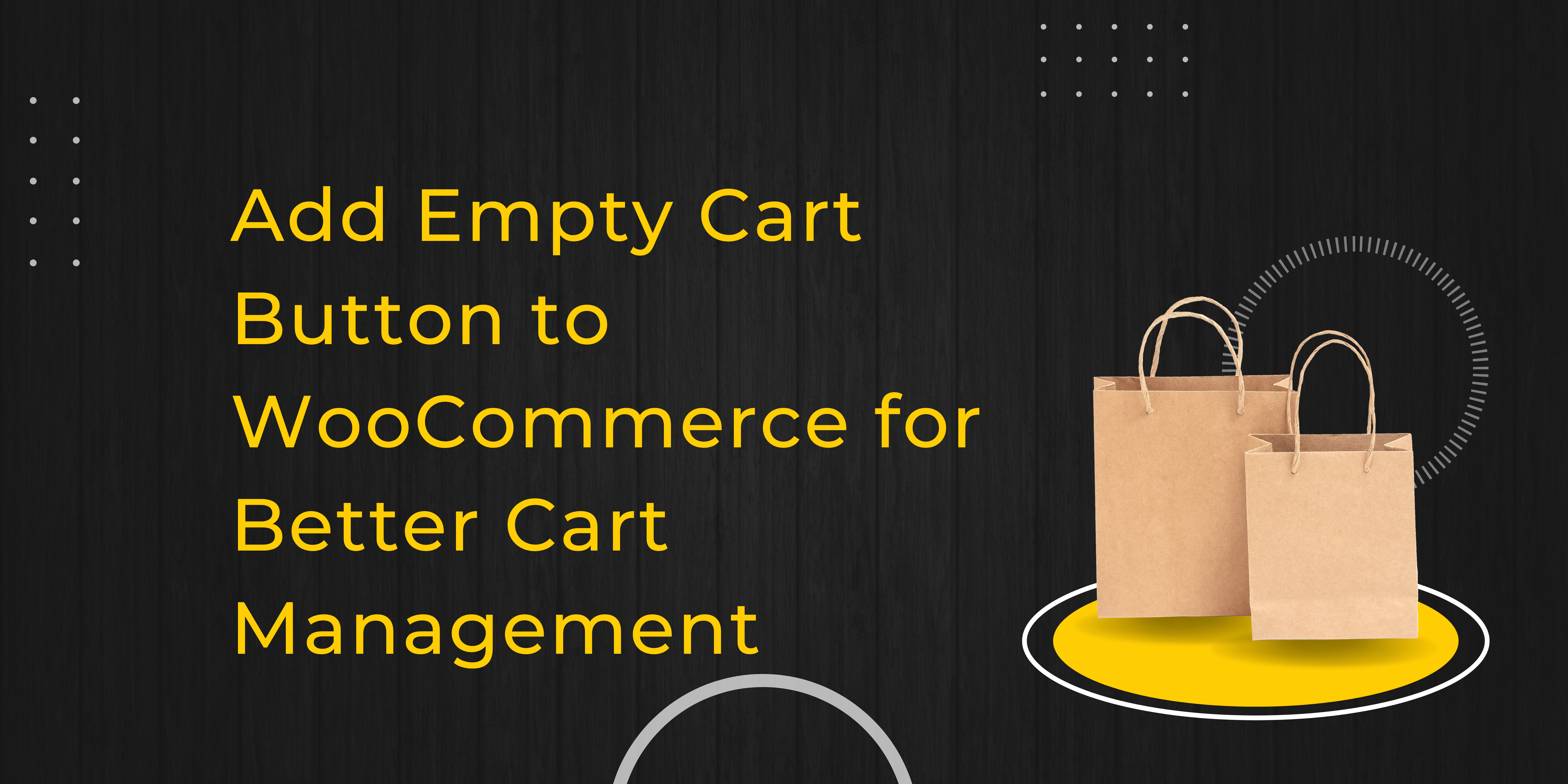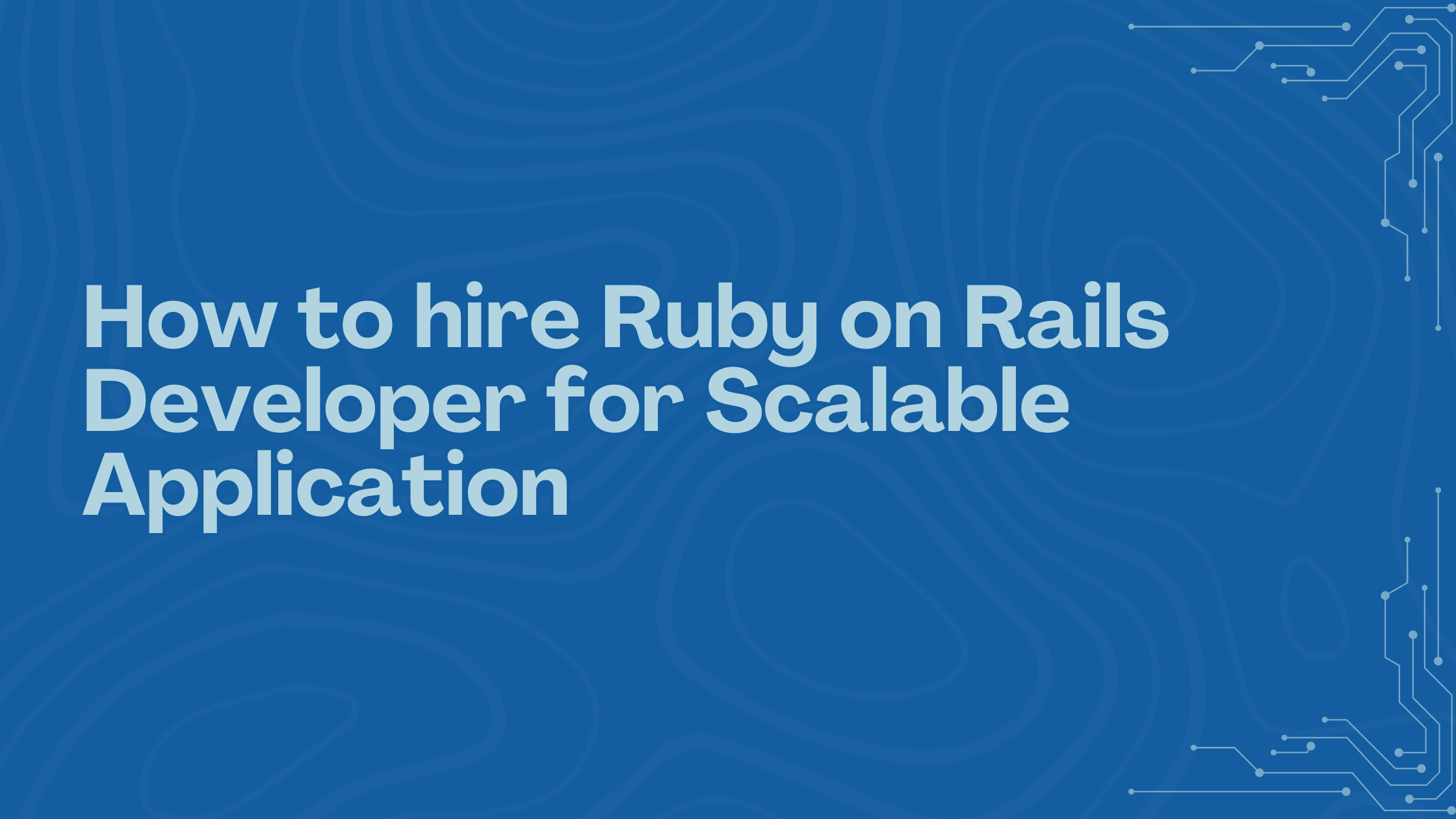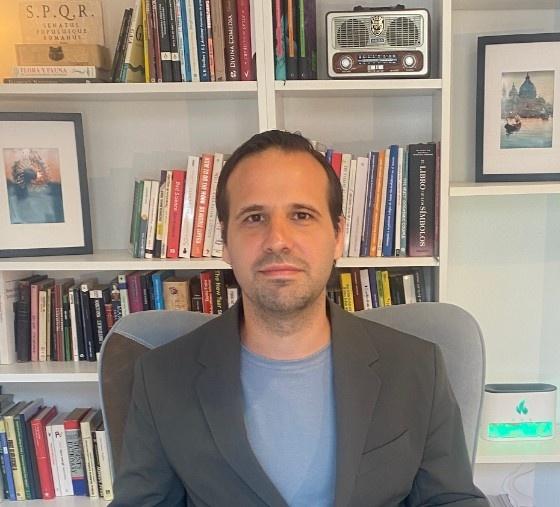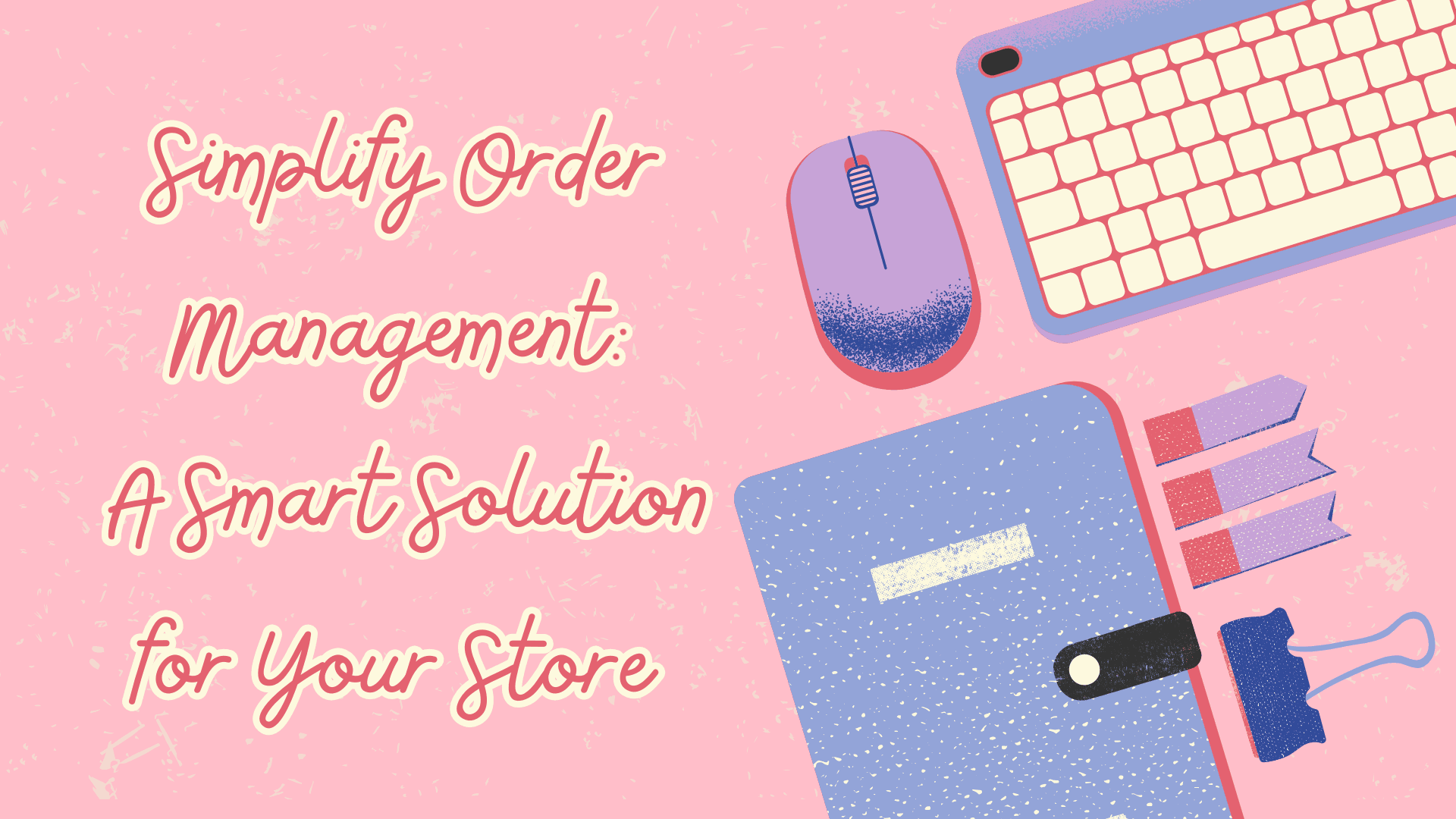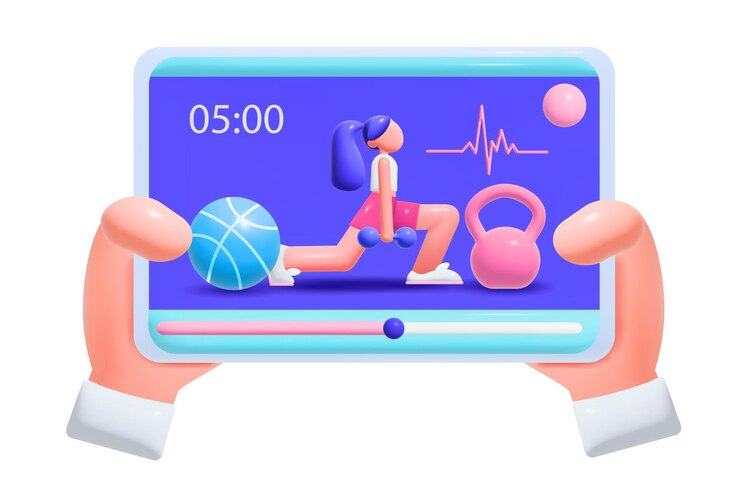Managing an online store can be tricky, especially when it comes to making things easy for your customers. One small feature that can make a big difference in user experience is the empty cart button. If you’re running a WooCommerce store and want to offer a faster and smoother way for customers to clear their cart, adding an empty cart button is a smart choice. This blog will guide you through the benefits of adding this feature and how to do it.
What Is an Empty Cart Button in WooCommerce?
An empty cart button allows your customers to quickly clear all items from their cart with a single click. This feature is particularly useful for shoppers who want to start fresh without having to remove each item individually. It simplifies the shopping experience, saves time, and keeps the cart uncluttered.
Why add empty cart button to woocommerce Matters
1. Save Time for Your Customers
Picture this: a customer fills their cart, but halfway through, they change their mind. Without an empty cart button, they have to manually remove each item one by one. Adding this button makes the process quicker, saving them time and making your store feel more user-friendly.
2. Reduce Cart Abandonment
When customers face unnecessary friction while shopping, they may decide to abandon their cart altogether. By offering an easy way to clear the cart, you reduce the likelihood of customers leaving your site in frustration.
3. Boost Customer Satisfaction
Let’s face it: small conveniences make a big difference. The ability to clear a cart with one click shows that you’re paying attention to the little details, and customers appreciate that. A smooth experience can lead to repeat visits and better reviews.
Add Empty Cart Button WooCommerce: The Easy Way
Now that we understand why this feature matters, let’s get into how to add it. There are two common approaches: using a plugin or manually adding the button with code.
Option 1: Using a Plugin
If coding isn’t your thing, don’t worry. WooCommerce offers several plugins that allow you to add an empty cart button with ease.
Steps:
- Go to the Plugins section in your WordPress dashboard.
- Click Add New and search for “WooCommerce Empty Cart Button.”
- Choose the plugin that suits you best, install, and activate it.
- Follow the plugin instructions to configure the button.
Most plugins allow you to customize the text, color, and placement of the button, so it fits seamlessly with your store design.
Option 2: Manually Adding the Empty Cart Button with Code
For those who want a more hands-on approach or specific customization, you can add the button manually with a bit of code. Here’s a simple snippet you can use to add the empty cart button:
add_action( 'woocommerce_cart_actions', 'add_empty_cart_button' );
function add_empty_cart_button() {
echo '<a href="' . esc_url( wc_get_cart_url() . '?empty-cart' ) . '" class="button">Empty Cart</a>';
}
add_action( 'init', 'clear_woocommerce_cart' );
function clear_woocommerce_cart() {
if ( isset( $_GET['empty-cart'] ) ) {
WC()->cart->empty_cart();
}
}
This will add the button to your WooCommerce cart page, allowing customers to clear their entire cart with a click.
Customizing Your Empty Cart Button
The standard empty cart button is functional, but why stop there? With a few tweaks, you can customize the look and feel of the button to match your store’s brand.
1. Changing the Button Text
Want something a little more creative than “Empty Cart”? You can change the text to something like “Clear My Cart” or “Start Over.” Customizing the wording to suit your store’s tone makes it feel more personal and inviting.
2. Styling the Button
If you’re comfortable with CSS, you can style the button to make it stand out or blend in with your site’s design. Here’s a basic example:
.empty-cart-button {
background-color: #ff5733;
color: white;
padding: 10px;
border-radius: 5px;
font-size: 16px;
}
.empty-cart-button:hover {
background-color: #c0392b;
}
This will give your button a bold color that grabs attention without being intrusive.
Where Should You Place the Empty Cart Button?
While the cart page is the obvious place to add this button, you can also include it in other areas for added convenience. For example, you might add it to the checkout page, giving customers one last opportunity to clear their cart before completing their purchase.
Pop-up or Confirmation Prompt?
To avoid accidental clicks, consider adding a confirmation prompt. This prevents users from clearing their cart by mistake, which could lead to frustration. A simple JavaScript confirmation like this works:
jQuery(document).ready(function($){
$('.empty-cart-button').on('click', function(e){
if(!confirm('Are you sure you want to empty your cart?')){
e.preventDefault();
}
});
});
This will display a pop-up asking the customer if they’re sure they want to clear their cart before the action takes place.
Best Practices for Adding an Empty Cart Button
When implementing an empty cart button in your WooCommerce store, it’s important to follow some best practices:
1. Keep It Visible
Make sure the button is easy to find. Customers shouldn’t have to search for it—place it in a prominent position like near the “Update Cart” button or alongside the cart total.
2. Use Clear Language
Your button text should be direct and easy to understand. Avoid overly complicated terms. Simple text like “Empty Cart” or “Clear All Items” gets the point across without any confusion.
3. Test for Functionality
Before making the feature live, test it out. Ensure that it works properly on both desktop and mobile devices, and that it integrates smoothly with your checkout process.
Conclusion: Why You Should Add Empty Cart Button to WooCommerce
The empty cart button might seem like a small addition to your WooCommerce store, but its impact on user experience is significant. It saves time, reduces friction, and improves overall customer satisfaction. By making it easier for customers to manage their carts, you create a more seamless and enjoyable shopping experience.
Whether you use a plugin or choose to add the button manually, don’t underestimate the value of this simple feature. Take the time to customize it to match your brand and ensure that it fits naturally within your store’s design. In the end, you’ll not only make life easier for your customers but also create a more efficient and user-friendly store.