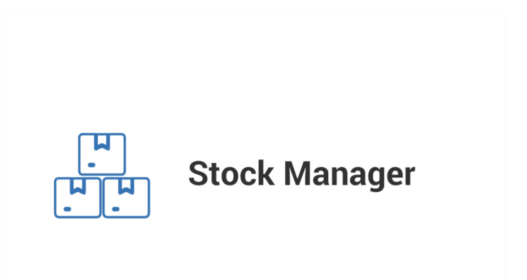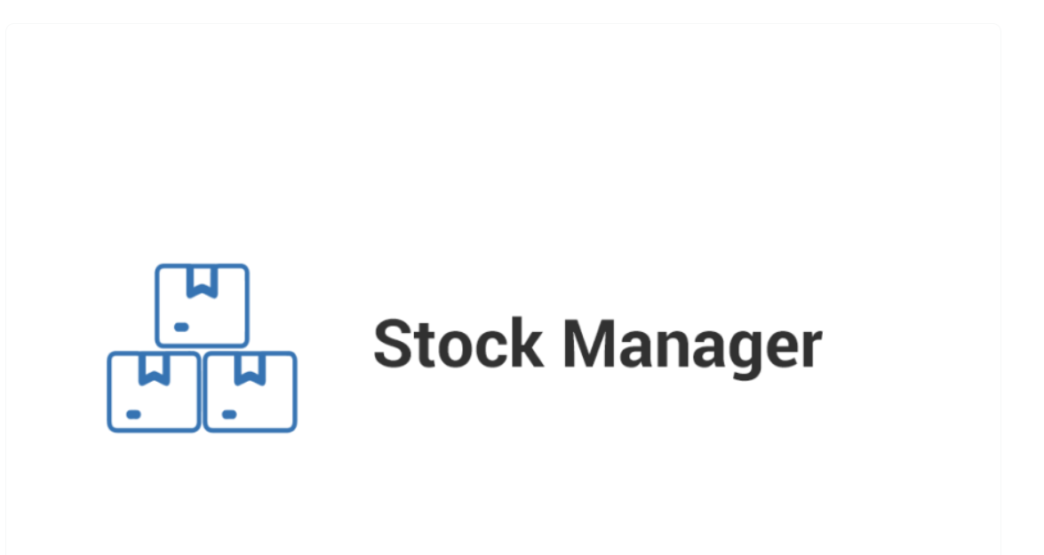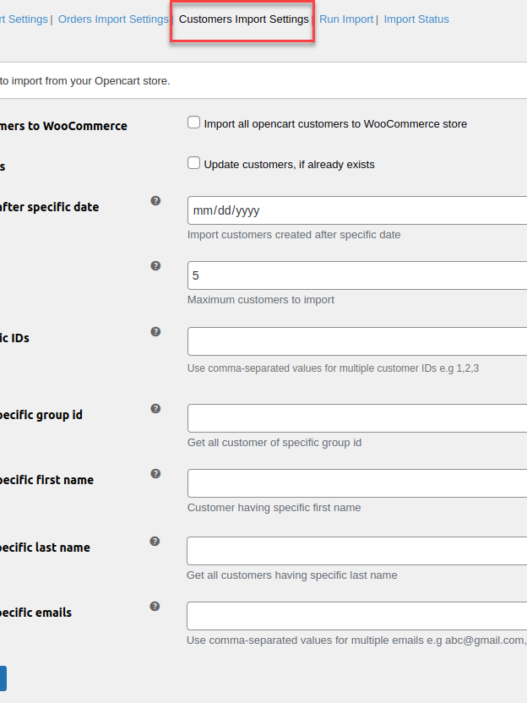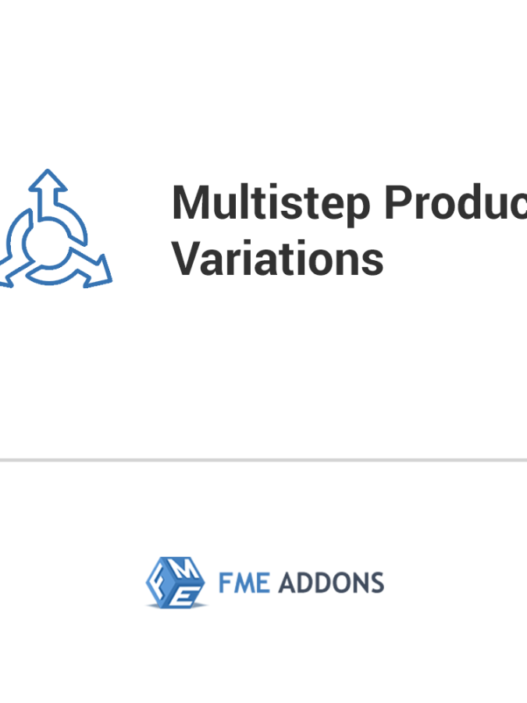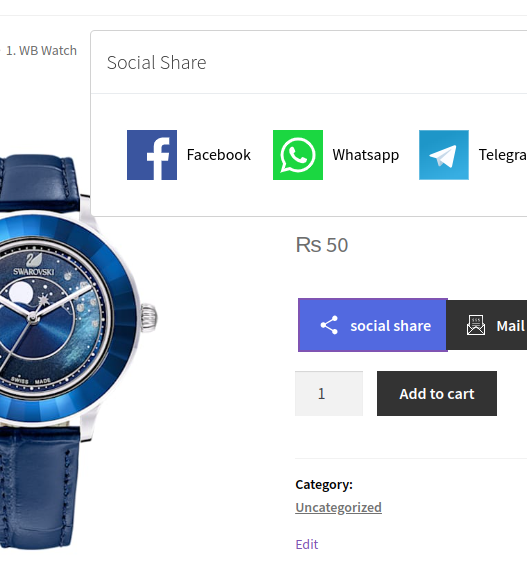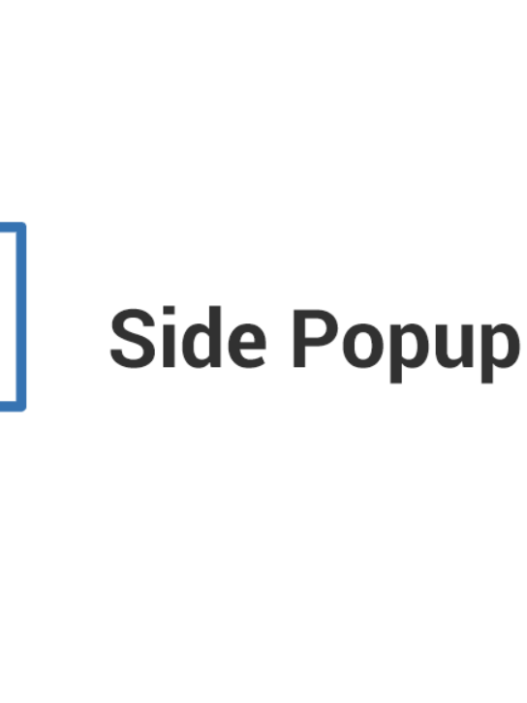For an eCommerce store, managing inventory is crucial to ensuring smooth operations, avoiding stockouts, and keeping customers satisfied. WooCommerce Stock Manager is a powerful tool designed to simplify inventory management for WooCommerce store owners, allowing you to track, update, and adjust stock levels across all your products from a single interface. In this blog, we’ll explore the key features, benefits, and setup process of WooCommerce Stock Manager to help you get the most out of your store’s inventory system.
Why is WooCommerce Stock Management Important?
For businesses of all sizes, stock management is one of the most important aspects of running a successful online store. Without proper stock control, you risk selling products that are out of stock, disappointing customers with delays, or missing out on potential sales opportunities when stock levels aren’t optimized.
Here’s why stock management matters:
- Prevent Stockouts and Over-Stocking
Keeping track of inventory ensures that you don’t run out of popular products unexpectedly, preventing stockouts that lead to missed sales. On the flip side, it helps you avoid over-stocking, which can tie up valuable resources and space. - Better Customer Satisfaction
Accurate stock management ensures that customers receive their orders on time, as advertised. When stock levels are well-maintained, customers are more likely to trust your store and return for future purchases. - Optimized Sales and Profit Margins
By understanding which products are in demand and adjusting stock levels accordingly, you can optimize your store’s sales. Stock management tools also help you avoid unnecessary markdowns or discounting excess inventory, protecting your profit margins. - Streamlined Operations
WooCommerce Stock Manager centralizes your inventory information, streamlining your operational processes. You can quickly update stock levels, edit product attributes, and keep your store running smoothly, all without the need for manual tracking.
Key Features of WooCommerce Product Stock Manager
The WooCommerce Stock Manager plugin offers a variety of features to help you stay on top of your inventory. Below are some of the main highlights:
- Centralized Inventory Dashboard
WooCommerce Stock Manager provides a single dashboard where you can view and manage stock levels for all your products. The interface is easy to navigate, allowing you to sort and filter products based on stock levels, SKU, categories, and more. - Bulk Stock Updates
Instead of updating each product’s stock individually, WooCommerce Stock Manager allows for bulk stock adjustments. This feature is particularly useful when you receive large shipments or need to make frequent stock changes across multiple products. - Stock Reports and Alerts
The plugin generates detailed stock reports, providing you with insights into your inventory performance. You can also set low stock and out-of-stock alerts to notify you when it’s time to reorder certain products, preventing stockouts. - CSV Import/Export Functionality
WooCommerce Stock Manager includes a CSV import and export feature, making it easy to upload new stock data or export existing data for further analysis. This feature is especially useful for store owners managing large inventories or switching between inventory management systems. - Stock Management for Variations
If you sell products with multiple variations (like sizes or colors), WooCommerce Stock Manager makes it easy to manage stock levels for each variation individually. You can adjust stock levels, view availability, and track inventory for each variant without hassle. - SKU and Product Information Management
WooCommerce Stock Manager lets you edit and update product SKUs, prices, and other details directly from the stock manager dashboard. You no longer need to navigate through multiple product pages to make changes to product data. - Multi-Language and Multisite Support
The plugin supports multiple languages and works seamlessly on multisite installations, making it suitable for businesses with international stores or multiple eCommerce sites.
Setting Up WooCommerce Stock Manager
Setting up the WooCommerce Stock Manager plugin is simple and only takes a few steps:
Step 1: Install the Plugin
To get started, log in to your WordPress dashboard and navigate to Plugins > Add New. Search for WooCommerce Stock Manager, then click Install Now and activate the plugin once the installation is complete.
Step 2: Access the Stock Manager
Once the plugin is activated, you can find the Stock Manager option under the WooCommerce menu in your WordPress dashboard. Clicking on this will take you to the stock management interface, where you can view, update, and manage all your products’ stock levels.
Step 3: Update Stock Levels
In the Stock Manager interface, you’ll see a table with columns for product names, SKUs, stock status, stock quantities, and other relevant product information. From here, you can update stock levels either individually or in bulk. Simply enter the new quantities and click Save.
Step 4: Export or Import Stock Data
If you want to manage stock using a CSV file, you can export your current inventory data by clicking the Export CSV button. You can also import new stock data by clicking the Import CSV button and uploading your updated file.
Step 5: Set Stock Alerts
To stay ahead of stockouts, use the stock alert feature to set notifications for low stock or out-of-stock products. In the Stock Manager settings, you can specify threshold quantities for each product, ensuring you’ll receive alerts when stock reaches those levels.
Best Practices for Stock Management in WooCommerce
To maximize the effectiveness of WooCommerce Stock Manager, consider following these best practices:
- Set Minimum Stock Levels
Avoid stockouts by setting minimum stock thresholds for your products. When inventory levels fall below the minimum, WooCommerce Stock Manager will send alerts, allowing you to restock in time to meet customer demand. - Monitor Fast-Selling Products
Use stock reports to identify best-selling products and prioritize their restocking. Keeping popular products in stock ensures you won’t miss out on sales and keeps customers coming back for more. - Regularly Update Stock Levels
Regularly updating your stock ensures that the data in your store is always accurate. This practice prevents overselling, customer dissatisfaction, and delays caused by inaccurate inventory levels. - Track Product Variations
If you sell products with multiple variations, pay special attention to tracking the stock levels of each variation. WooCommerce Stock Manager allows you to manage stock for each product variation separately, ensuring that you’re never caught off guard by stock imbalances. - Use CSV Imports for Large Inventories
For stores with large inventories, manually updating stock levels for each product can be time-consuming. Instead, use the CSV import/export feature to make bulk changes more efficiently.
Conclusion
Effective inventory management is the backbone of any successful eCommerce business, and WooCommerce Stock Manager makes the process easier and more efficient. From centralized stock updates to customizable alerts and bulk actions, this plugin provides WooCommerce store owners with the tools they need to maintain optimal stock levels and ensure smooth operations.
Whether you’re managing a small inventory or a large catalog of products, WooCommerce Stock Manager helps streamline stock control, reduce human errors, and improve customer satisfaction by keeping your store running smoothly and ensuring products are always available when needed.