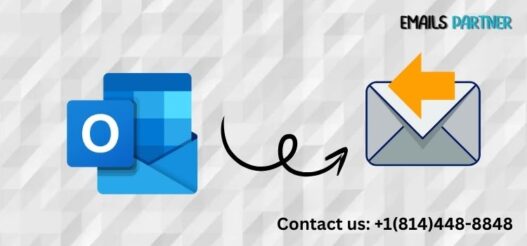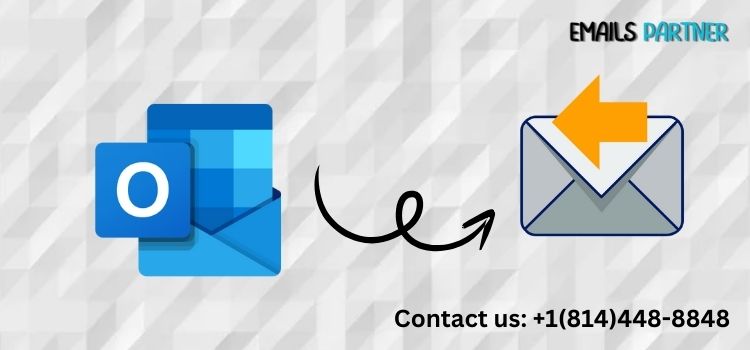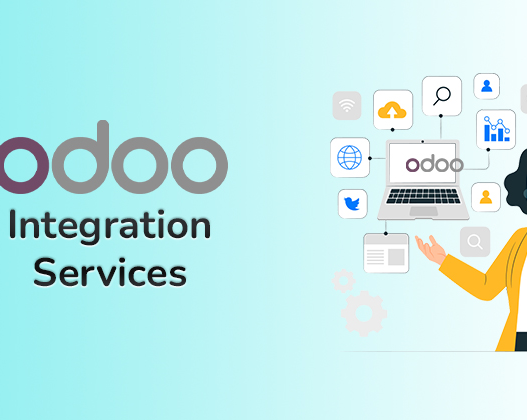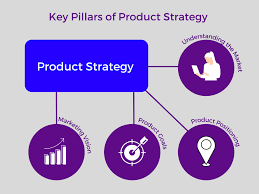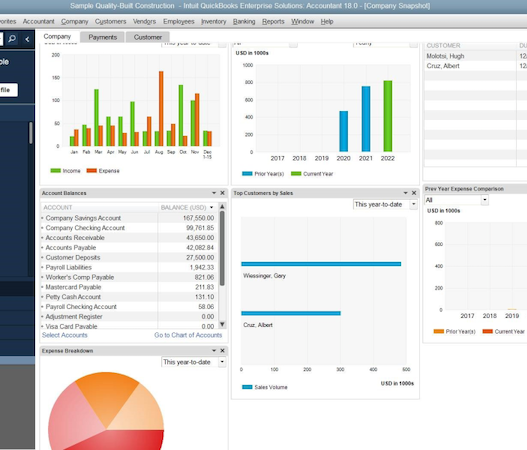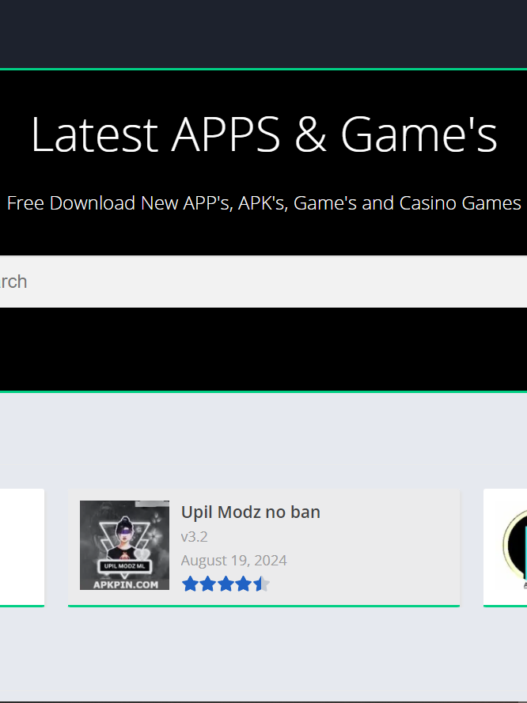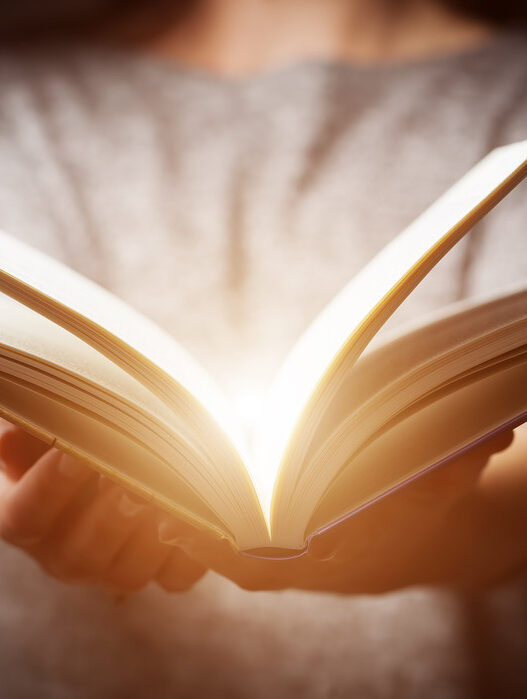Mistakes in emails happen to the best of us, and sending an incorrect or incomplete email can be frustrating. Fortunately, Microsoft Outlook provides a recall feature that allows users to retract or replace an email that was sent in error—if certain conditions are met. Learning how to recall an email in Outlook can help prevent misunderstandings or missed opportunities. In this article, we will explore the steps to recall an email, the conditions for successful recall, and tips to improve email communication to minimize mistakes.
What Does Recalling an Email in Outlook Mean?
Recalling an email in Outlook allows the sender to retract an email message that has already been delivered to a recipient’s inbox. This feature aims to correct errors such as sending the wrong information, forgetting attachments, or addressing the wrong person. It is primarily used in professional settings where email accuracy and timing are crucial.
Conditions for a Successful Email Recall in Outlook
The recall process only works under specific circumstances. Below are the conditions required for a successful recall:
- Both the Sender and Recipient Must Use Outlook and Exchange Server:
- The recall feature is limited to users within the same Microsoft Exchange network. If the recipient uses another email provider (such as Gmail or Yahoo), the recall will not work.
- The Recipient Should Not Have Read the Email Yet:
- If the recipient has already opened the email, recalling it will fail. The success of the recall depends on timing.
- Email Must Be in the Inbox, Not in Subfolders:
- If the recipient has rules or filters set to move emails automatically to specific folders, the recall might not work.
- Both Accounts Must Be Within the Same Organization or Network:
- Recall works best within organizations using Microsoft Exchange servers. External email accounts are unlikely to support this feature.
Step-by-Step Guide: How to Recall an Email in Outlook
Here is a detailed guide on how to recall an email in Outlook:
Step 1: Open Sent Items Folder
- Launch Microsoft Outlook.
- Go to the Sent Items folder from the left-hand menu. This folder contains all the emails you’ve sent.
Step 2: Select the Email to Recall
- Find the email you want to recall and double-click to open it in a new window.
- Make sure it’s the correct email you intend to retract.
Step 3: Access the Recall Option
- In the open email window, click on Message in the top toolbar.
- Under the Move section, select Actions, and from the drop-down menu, click Recall This Message.
Step 4: Choose the Recall Option
You’ll be given two options:
- Delete unread copies of this message: This option will attempt to remove the email entirely from the recipient’s inbox if it is still unread.
- Delete unread copies and replace with a new message: This allows you to send an updated version of the original email.
Choose the appropriate option based on your need.
Step 5: Confirm Recall
Click OK to initiate the recall process. You may receive an email notification confirming whether the recall was successful.
What Happens After an Email Recall?
After initiating the recall, the outcome can vary. Below are possible scenarios:
- Recall Success: If the email is still unread and meets the necessary conditions, it will be removed from the recipient’s inbox.
- Recall Failure: If the email has already been read, the recall will fail, and the original message will remain in the recipient’s inbox. In some cases, the recipient may also receive a notification that you attempted to recall the message.
- Notification Emails: Outlook will send a confirmation message to inform you whether the recall was successful or not.
Limitations of Email Recall in Outlook
While the recall feature can be a lifesaver, it has its limitations:
- External Emails Are Excluded: Recall only works with emails sent within the same Exchange server or organization.
- Recipient Notifications: In some cases, even if the recall fails, the recipient will be notified that an attempt was made to retract the email.
- Unread Emails Only: The recall process is only successful if the recipient has not opened the email yet.
Tips to Minimize Email Errors
Since recalls are not always guaranteed, it’s helpful to follow best practices when composing emails:
- Use the “Undo Send” Feature:
- Outlook offers an “Undo Send” feature, allowing you to delay the sending of emails by a few seconds to catch any mistakes. This feature can be enabled in the Settings menu.
- Enable Delayed Sending:
- If you often send emails under pressure, consider setting up a delayed send option. This feature allows you to hold emails in your outbox for a set time before sending.
- Review Emails Thoroughly:
- Always double-check your emails for spelling errors, incorrect attachments, or recipients before hitting send.
- Create a Draft:
- For sensitive or important emails, compose the message in a draft first. Review it thoroughly before sending it out.
How to Recall an Email on Outlook Mobile App
Currently, the email recall feature is not available on the mobile version of Outlook. However, users can still use the Undo Send feature within a short timeframe after sending the email. Here’s how:
- Open the sent email within the mobile app.
- If the Undo Send option appears at the bottom of the screen, tap it immediately to stop the email from being sent.
Alternatives to Recalling an Email
If recalling an email is not possible, there are other strategies you can use:
- Send a Follow-Up Email:
- Quickly send a follow-up email to the recipient explaining the error and providing the correct information.
- Use Email Templates:
- Create templates for frequently sent emails to reduce the chance of errors.
- Enable Read Receipts:
- Use read receipts to monitor if the recipient has opened your email, allowing you to act quickly if necessary.
Conclusion
Experiencing Hotmail not working on Mac Mail can be frustrating, but by following these troubleshooting steps, you can resolve most issues effectively. From checking account settings to updating your software and even contacting support, there are multiple avenues to explore. Remember, regular maintenance of your applications and keeping informed about any service disruptions can significantly enhance your email experience.