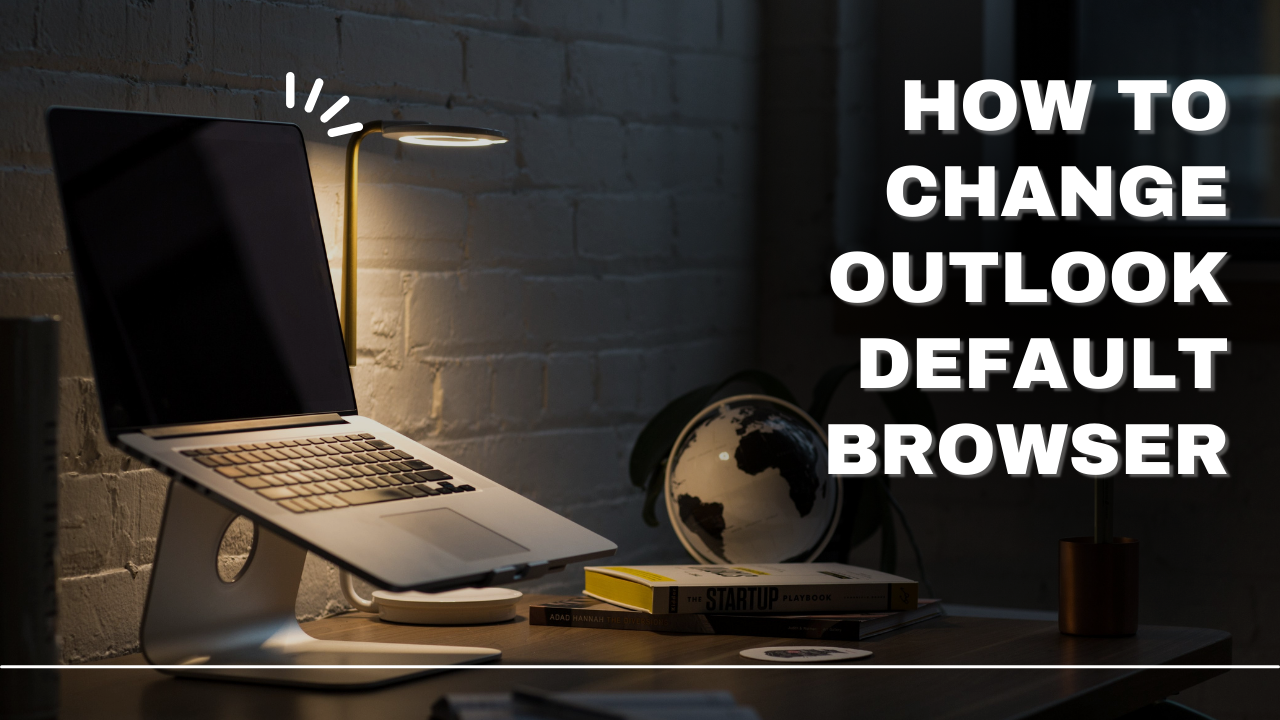An important change in how web links are opened within the Outlook 365 application for Windows devices has been announced by Microsoft recently. For the newer versions, Microsoft Edge will be set as the default browser which can be used to open web links that are clicked within the Outlook application which is why a lot of users want to know how to change default browser in outlook.
Earlier when you clicked a web link in Outlook it would open in the default browser which has been set for you by an operating system like Safari, Chrome, or Firefox. However, with the latest update, the links will on their own open in Microsoft Edge regardless of the default app settings are set for your system. This change provides an experience for Windows users and Microsoft understands the need for this flexibility. However, you still have the option to revert back to your preferred browser by adjusting the default browser in Windows settings on your device.
You must note that this change is right now specific to the mentioned build of Microsoft 365 which is there on Windows. For other versions of Outlook to any other operating system like macOS, the link will be opened in the default browser of the system, for Mac, the default browser is Safari. In case you like using a different browser for opening links within Outlook on a non-Windows system, you will have to modify the default browser settings as per your needs.
If you also want to know how to fix Outlook stuck on loading profile then you can read out the blog.
Changing the default browser of Outlook in easy steps
Now let’s get to the next part of this blog where you will get to know the steps to change the Outlook default browser quickly.
- The first step you need to follow is to open Outlook on your device and then you need to explore the top left corner of the screen where you will find the ‘File’ option.
- The second step is to tap ‘Options’ from the bottom left corner of the screen before you move ahead to the next step.
- In this step, you will find a new window opening in front of your screen following which you are supposed to click on the ‘Advanced’ option which will be there on the sidebar.
- Moving ahead in the panel, you need to scroll down and then you will find the option ‘File and browser preferences’ and as soon as you find it you should tap on it.
- Now you are supposed to select whether you want to open links using Microsoft Edge or using a default browser and you will find this open next to the option of ‘Open Hyperlinks from Outlook’ in the field.
- Once you have made your decision you can move ahead and tap on the ‘OK’ button you find on the screen.
Executing these steps effectively will allow you to change the default browser of Outlook quickly and easily and we hope that the information we have offered you in this blog has been of help.